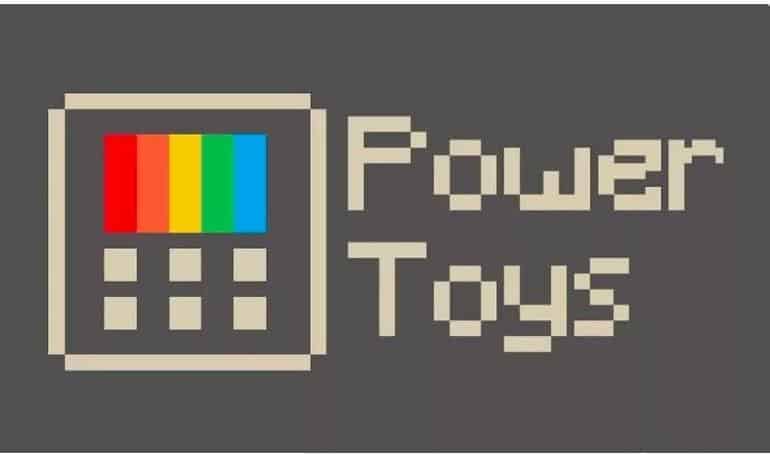Windows provides a variety of ways to open apps and files stored on your computer. Naturally, you can turn to the Start menu or Start screen. You can type the name of an app or file in the Search field. You can press Win+R to access the built-in Run command and then type the full name of the application you want to open. You can even ask Cortana to launch a specific program or certain files. But with the latest version of Windows 10 PowerToys, Microsoft has cooked up yet another way to launch a program or file.
New with PowerToys version 0.18 is a quick launch feature called PowerToys Run. After you trigger the right keyboard shortcut, the launcher appears on the screen. Start typing the name of the application, folder, or file you want to open. From the search results, simply click on the right item. And there’s more.
Beyond opening stored applications, folders, and files, PowerToys Run can take you to open windows and running processes, launch shell plugins such as Control Panel and Task Manager, and even perform calculations. Since the tool can access open windows, it replaces the Window Walker feature introduced in a previous version of PowerToys.
First, make sure you’re running PowerToys version 0.18 or higher; you’ll find the latest version at Microsoft’s GitHub page for PowerToys. If you’re upgrading from a previous version or installing PowerToys for the first time, you’ll also have to install Microsoft’s Windows Desktop Runtime, which should happen automatically.
After installation, click on the PowerToys icon in the System Tray. In the PowerToys Settings screen, click on the entry for PowerToys Run. Make sure the switch is turned on to Enable PowerToys Run.
By default, the tool shows you four search results in response to whatever name you type in the launcher, but you can change this number in the field for Maximum number of results. I found that increasing the number would often locate documents and files that otherwise wouldn’t pop up, but that naturally varied based on what I typed. Keeping the number at around eight seemed to work best for me.
Next, pressing Alt+Spacebar triggers the Run launcher window. If you don’t like that keyboard shortcut or discover that it conflicts with another keystroke, click in the field for Open PowerToys Run and enter the shortcut you wish to use. When you’re done, close the PowerToys Settings screen (Figure A).
Figure A

Press the shortcut defined in the PowerToys Settings screen. The quick launcher appears on the screen with an invitation for you to start typing. Start typing the name of the application, folder, or file you wish to access. From the search results, click on the correct result to open it (Figure B). The results for Win32 desktop applications will display two icons to the right. The first icon lets you open the application as an administrator; the second one opens the folder that contains the application’s executable file.
Figure B

Next, you can find and launch open windows and running processes–the same function provided by the now defunct Window Walker tool. At the Run launcher, type the name of an open application, file, web page, or other process, and then select the item you wish to bring to the foreground (Figure C).
Figure C

You can also open shell plugins built into Windows, which include such items as Control Panel, Task Manager, and Command Prompt. To trigger such a plugin at the launcher, type > followed by the first few letters of the plugin, such as > control or > task and then select the item you want from the results (Figure D).
Figure D

You can perform simple calculations at the launcher, a handy alternative to the Windows Calculator. To do this at the launcher, type the first number, followed by the symbol for the calculation (+ for addition, – for subtraction, * for multiplication, or / for division), followed by the second number. After you finish the equation, the launcher displays the results. You can then click the result to copy it to the clipboard (Figure E).
Figure E