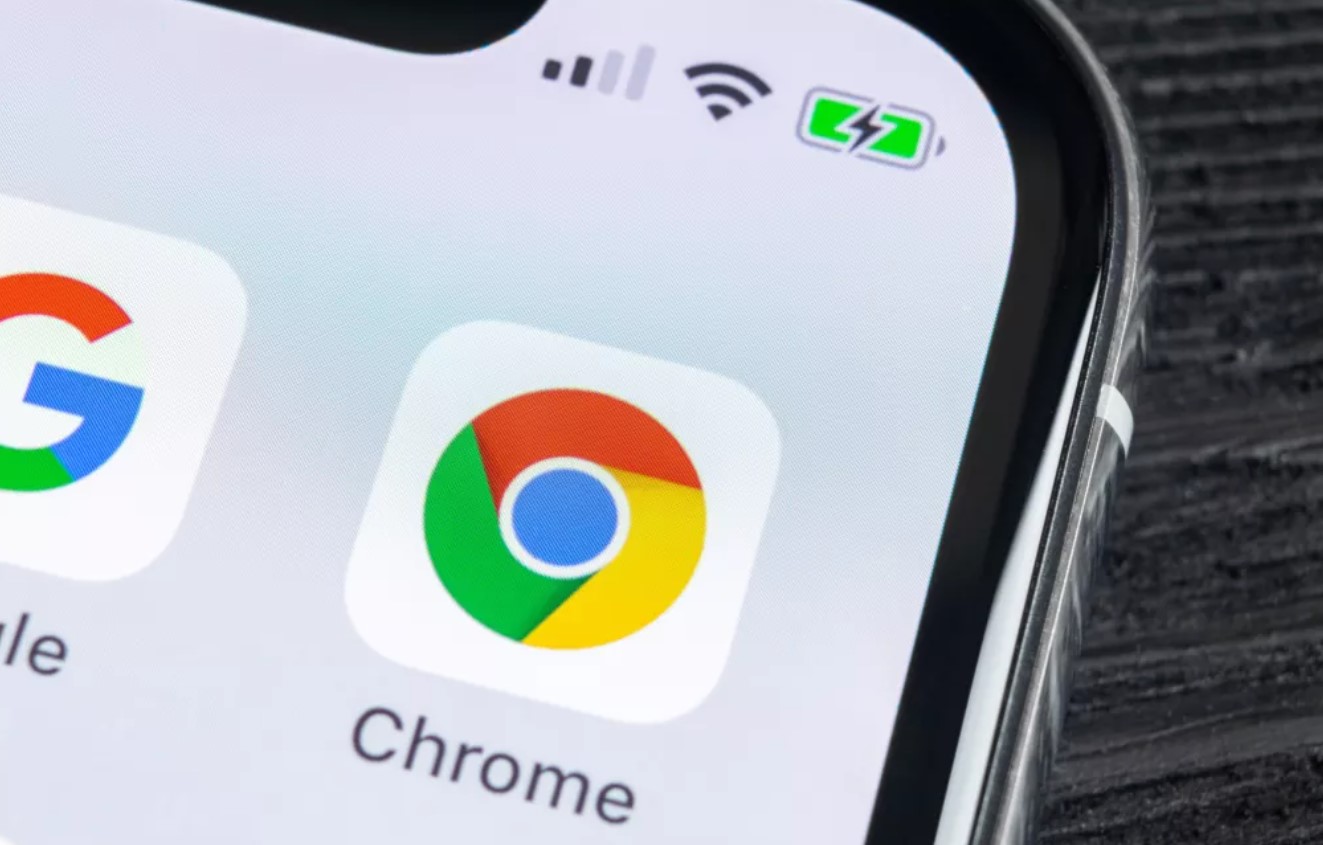Google just announced several updates to its Password Manager service in a blog post(opens in new tab). Google has been working for some time to compete with the best password managers but has often lacked features that the other managers have offered. With this latest update, Google hopes to make their platform stand above the third-party options.
Google Password Manager: New features
The biggest update to come with this update is the ability to add passwords directly to the app. Previously, users had needed to add their password when prompted by Google to save their password after already logging into a webpage. Now, users can simply go into the password manager and manually add passwords for their most commonly used log-ins.
Additionally, Google announced that Android users can create a shortcut for their homescreen that allows them to launch Google Password Manager instantly. iOS users get something, too. Google will now allow iPhone users to generate passwords for their iOS apps when you set Chrome as your autofill provider.
Google Password Manager: Is it consistent across devices?
Google says that with these new updates users will have “a simplified and unified management experience that’s the same in Chrome and Android settings.” While this may change, at the time of this writing that is not quite the case.
The Chrome for Windows 10 and Android Google Password Managers are very similar, but with a notable exception. The Chrome on PC Password Manager will not let you add passwords manually from the Google Password Manager site. Instead, users need to go to chrome://settings/passwords, where they can then add as many passwords manually as their heart desires.
Google Password Manager: How to add a password on Chrome for Windows 10
- Go to chrome://settings/passwords
- Scroll down to Saved Passwords and select add
- Enter the URL, username and password for the password you wish to add
- Click save
And that’s it. The password will now show up in your saved passwords list across your devices.
Google Password Manager: How to add a password on Android
You have to jump through a couple of hoops to access Google Password Manager. But once you are actually in Google Password Manager on Android the process is very simple. There will be a “+” icon next to your saved passwords. Just hit that icon and enter in the log-in information you wish to save.
You can make accessing Google Password Manager even simpler on Android by setting up a shortcut on your phone’s homescreen. To add this shortcut, click the gear icon in the top right corner of Password Manager. This will open your settings for Password Manager, and you will see a section that allows you to add a shortcut. Just tap that, and you are done.
Until Google releases a standalone app for Password Manager, it will be tough to justify using it over a third-party application. I personally use Bitwarden, which has the best free tier of any password manager. However, it is nice to see Google focusing on this important aspect of digital security.