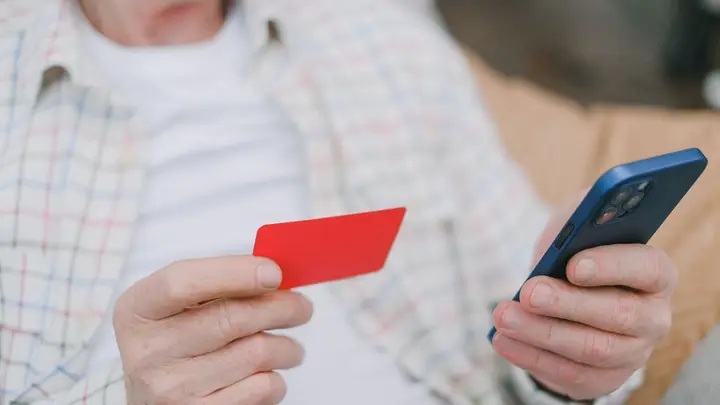Planning your next vacation? There are a few important tech steps you don’t want to overlook if you want a stress-free time away. Trust me, neglecting these precautions and forgetting about crucial tech considerations can quickly turn your highly anticipated trip into a real nerve-wrecker.
To guarantee smooth sailing and make the most of your getaway, you’ll want to plan ahead and prioritize my following 10 tech tips.
10 tech tips to do before your next trip
Here are my 10 crucial tech tips for you to go over before your next trip.
1. Back up your data
The first thing you should do before leaving for vacation is to always back up your important data. If you lose your device or your phone gets stolen while you’re away, you don’t want to lose important documents or memories, like photos or files. You should back up everything you have to an external hard drive or a cloud service like Dropbox or Google Docs just to be safe. Here’s how to also back up your Windows computer, and also here’s how to back up your Mac computer.
2. Update your devices
Before you head away for any amount of time, make sure your phone, computer and tablet are updated to the latest software. You don’t want your devices to malfunction or become vulnerable to hacking while you’re away and having them updated to the latest software versions can enhance their security and reduces the risk of potential issues.
How to update the software on iPhone
- Go to Settings
- Click General
- Select Software Update
- If there’s an update available, click Install
How to update the software on Mac
- Chose the Apple icon in the upper left-hand corner of your screen
- Scroll down and click System Settings
- Click General on the left side of the System Settings window
- Then click Software Update on the right
- If there’s an update available, click Install
How to update the software on Android
- Open your Settings
- Near the bottom, tap Software update
- Tap Download and install
Settings may vary depending on your Android phone’s manufacturer
How to update the software on a PC
- Click Start
- Go to Settings
- Select Update & Security
- Tap Windows Update
- Then Select Check for Updates
3. Set up automatic payments
The third thing you should do is set up automatic payments. Setting up electronic payments that are automatically deducted from your account each month makes your life a lot easier since you won’t have to think about sending a check or remembering if you paid on time, especially when you are on vacation. Reach out to your banks, credit cards and other companies you make payments to and inquire about the process for establishing automatic payments to streamline your bill payments.
4. Turn off unnecessary devices
The next thing you should do is turn off any unnecessary devices. If no one will be home when you leave for vacation, unplug your router, printers and gaming consoles. If you keep these unplugged while you’re away, not only will you reduce the amount of energy you’re using – you’ll also reduce the risk of unauthorized access to your network by potential hackers.
5. Connect your smart devices
Add smart light bulbs or smart plugs
If you use Alexa’s smart home system, you can connect devices like lamps and other devices, giving the impression that you’re at home even when you’re away. To do this, you will need a smart plug to connect your lamps or other devices to your Amazon Echo. You can also use smart bulbs that are compatible with Alexa’s system, typically using the IEEE (Institute of Electrical and Electronics Engineers) standard for smart home devices. These bulbs can be controlled directly through the Alexa app or by voice commands to your Amazon Echo device.
How to connect a smart light bulb to Alexa
- Open the Alexa app
- Open Devices
- Select the plus icon in upper right-hand corner
- Select Add Device
- Select Light and then select the brand you want to connect
- Follow the on-screen instructions
How to connect a smart plug to your Alexa
The instructions may vary depending on your device
- Plug your smart plug into an outlet
- Download the app that goes with your smart plug app. You can find the proper app on the App Store or Google Play Store by searching for the name of your smart plug device or manufacturer.
- Set up your smart plug in the app. Most apps will ask you to create an account with a username and password. Then find your device in the app and follow the instructions to set it up.
- This will usually involve you pushing a physical button on your smart plug until it begins flashing. Then the device can be discovered by the app during the setup process.
- After you set up your smart plug – in the app – you still have to set it up with Alexa if you want to control it with voice commands or create a routine with the Alexa app
How to set up your smart plug with Alexa
- Launch the Alexa app
- Tap the “More’menu on the Alexa app. This is the icon that looks like three horizontal lines in the bottom right-hand corner
- Select Skills & Games
- Tap the magnifying glass to search for your smart plug skill. You can search for your device name or the company name
- Once you’ve found the correct skill, tap Enable To Use
- Continue to follow the instructions to set up your smart plug. You may need to take additional steps to enable your smart plug app. Follow the instructions to connect your Alexa to the smart plug
- In most cases, you will be asked to link the account you created in the app to the Alexa Skill. Then, you will need to let Alexa discover the device
- The setup will be finished when you see the smart plug is set up and ready in your Alexa app
Control the temperature anywhere you are with Alexa
You can also use Alexa to control the temperature while you are away. You’ll need to upgrade to a smart thermostat, yet once you do, you’re able to control the temperature of your home remotely, along with saving money on your electricity bill.
Activate Alexa Guard
Amazon also offers something called Alexa Guard, which gives you alerts about your home when you’re not there, lets you call for emergency help, and offers you extra security by deterring unwanted visitors. There is a free version of Alexa Guard, but it doesn’t offer nearly the same amount of security features that the Plus version does. If you have Alexa Guard Plus, you have 24/7 access to Alexa’s Emergency Hotline, which will help contact emergency services if needed.
Bring Alexa with you on your trip
Taking along an Alexa-enabled speaker on your trip is definitely not a bad idea. Nevertheless, you can still bring Alexa with you without lugging the physical device with you. Alexa works on both Android and iOS devices. All you have to do is just open up the Alexa app, tap the round blue logo in the bottom right-hand corner of the screen, and talk to Alexa as you normally would. Therefore, there’s no Alexa withdrawal while you are on your trip.
6. Set up security features on your devices
Once you’ve figured out which of your devices you’re bringing on vacation with you, make sure they all have a security feature set up, like a pin or password. This way, if they get lost or stolen, no one can get into them. It’s also helpful to set up facial recognition on your devices if they offer that feature.
To add a password or PIN on iPhone
- Open the Settings app
- Scroll down and tap on Face ID & Passcode or Touch ID & Passcode (the option may vary depending on the iPhone model and iOS version)
- If prompted, enter your current passcode or use Touch ID/Face ID to authenticate
- On the next screen, tap on “Turn Passcode On” or “Change Passcode” if you already have one set up
- You will be prompted to enter a new passcode. Choose a 6-digit numeric code or tap on “Passcode Options” to select a custom alphanumeric code or a 4-digit numeric code if you prefer
- Enter your desired passcode and then enter it again to confirm
- If you have Touch ID or Face ID enabled, you’ll be asked whether you want to use your fingerprint or face to unlock your iPhone and make purchases. You can enable or disable these options based on your preference
To add a PIN on Android
Settings may vary depending on your Android phone’s manufacturer
- Open the Settings app
- Scroll down to the Lock screen option. Tap on it to proceed
- Then tap Screen lock type
- You’ll be presented with several options for securing your device. Choose PIN
- You’ll be prompted to enter a 4-digit numerical PIN code of your choice
- Then click confirm
- You will be asked to enter the PIN again to confirm it
- Click OK
- Then click done
7. Have your mail held
Another tech tip that’s easy to forget is that you can request USPS to hold your mail for up to 30 days online. All you have to do is create a free USPS account and follow the steps for having your mail held. This will ensure that none of your mail gets stolen while you’re away if you can’t get a trusted friend or family member to take it in for you.
8. Set up a VPN
If you don’t already have one – set up a VPN on all your devices. WiFi networks while traveling may be less secure, and you’ll want to be sure you’re keeping your own data private while browsing. Using a VPN can help protect against those who can track you. Many sites are able to read your IP address and, depending on their privacy settings, may display the city from which you are corresponding. A VPN will disguise your IP address to show an alternate location.
For best VPN software, see my expert review of the best VPNs for browsing the web privately on your Windows, Mac, Android & iOS devices by visiting CyberGuy.com/VPN
9. Pack a portable charger
You should always pack a portable charger when you’re going on vacation. There are plenty of great ones out there that you can get on Amazon, and they’ll keep your devices charged if you can’t find an outlet to plug your phone in or you don’t want to use a public charging station.
10. Turn on antivirus protection
Finally, be sure to have antivirus software on all your devices, especially if you’re logging onto other unknown WiFi networks while you are on your trip. Keeping hackers out of your devices, even on vacation, can be prevented if you have good antivirus software installed. Having antivirus software on your devices will make sure you are stopped from clicking on any potential malicious links which may install malware on your devices, allowing hackers to gain access to your personal information. That would be a real bummer if it happened on your vacation.