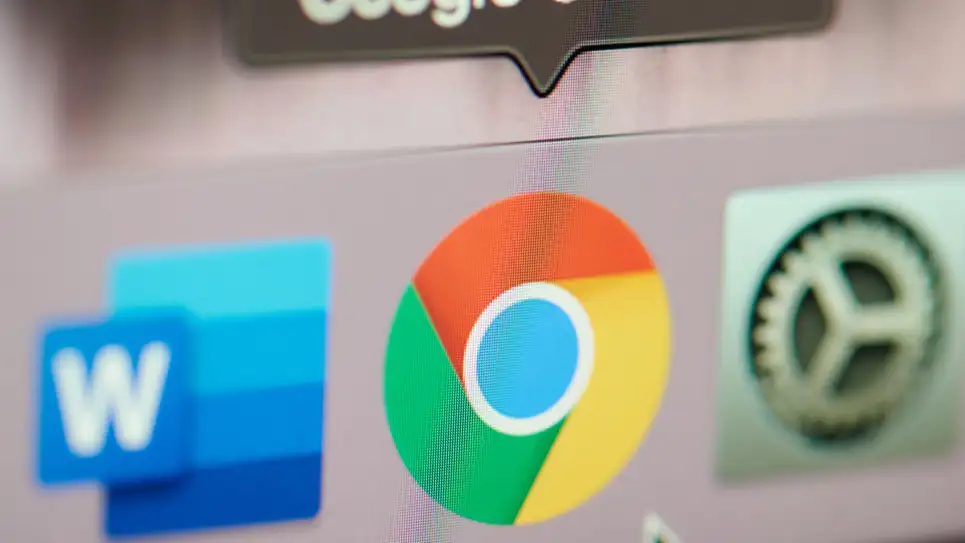Chrome is a popular browser for a reason: It’s fast, powerful, and compatible with popular apps, services, and extensions. All that power, though, comes from somewhere, and ends up putting a strain on your RAM. Chrome is a memory hog. Fortunately, there’s now an easy solution to the problem.
Why does Chrome use so much memory?
Each tab you open is a new activity for Chrome to manage, and the browser makes a point of running each tab as its own process. That way, something can go wrong with one tab without affecting others. Chrome is also fast because of its prerendering feature, which takes up RAM to keep things loading as quickly as possible. Plus, the more tabs you open—and the most resource-intensive tasks you run in those tabs—the more RAM you’ll use.
It isn’t really an issue until it becomes one: If your system runs out of RAM, you run into performance issues, all because your internet browser can’t handle its RAM properly.
How Memory Saver can preserve RAM when using Chrome
Thankfully, Google has addressed these issues with a new feature called “Memory Saver.” With it, Chrome will automatically make unused tabs inactive while you’re working in other tabs. When you return to these inactive tabs, Chrome will turn them back on. According to the company, Memory Saver can use up to 30% less memory than running Chrome without it, which should solve most memory issues with the browser.
Memory Saver isn’t the only new “Performance” feature coming to Chrome. Google also introduced an “Energy Saver” feature as well, which reduces performance to preserve battery life, as essential for those of us who work on laptops.
How to use Memory Saver to free up RAM in Chrome
Memory Saver is officially rolling out to users over the next few weeks, however it’s available as a feature flag right now. Flags are “experimental features” Chrome tucks away from most users; some aren’t finished yet, which means they could have detrimental effects on your browser. However, since Memory Saver is nearly here, it seems like a safe flag to enable.
To check it out, paste the following link into your address bar, then hit enter: chrome://flags/#high-efficiency-mode-available. Here, click “Default,” choose “Enabled,” then click “Relaunch.” When Chrome restarts, head to Settings, and you’ll notice a new “Performance” tab on the left side of the screen where “Memory Saver” now lives. Click the slider to turn on the feature. If there are sites you’d prefer Chrome always keep active, you can click “Add” to add them to the list. Any time you return to a tab that was inactive, Chrome will let you know and tell you how much RAM it saved by making it inactive.